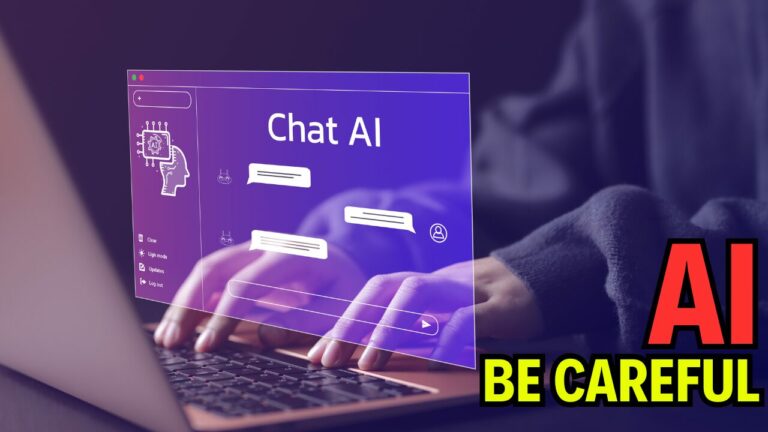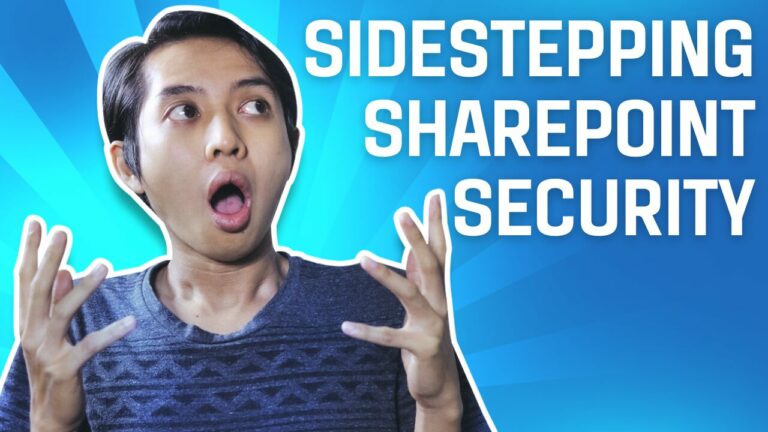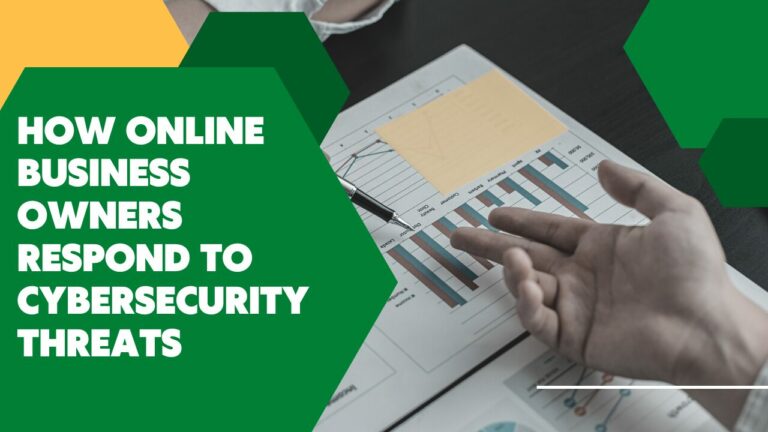15 Tips For Saving Time In Microsoft Teams
For many professionals, it seems like no matter how hard you try, there are just never enough hours in a day. This leads to attempts at saving time that are really just ways to cut back on quality. You should never sacrifice standards as a way to work faster. To improve your actual efficiency, follow these fifteen tips for saving time in Microsoft Teams. They will keep your quality high while making your time spent low. These tricks should be in the back pocket of every individual working with Teams.
As discussed in the video, here are 15 tips for making your time in Teams quicker and more effective.
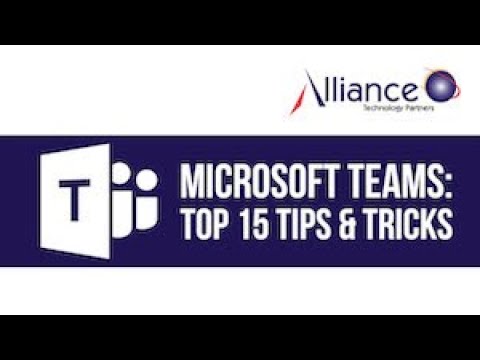
Keyboard Shortcuts
Keyboard shortcuts are the fastest way to navigate through Teams. They complete tasks much faster than the manual way. To see the available keyboard shortcuts, hit Ctrl + . to see the shortcut menu. There you will find all the different keyboard shortcut options for you to use. You can also find the menu through the command box by typing /keys. Be aware that shortcuts can be different between the Teams desktop app and web app.
Quick Navigation Shortcuts
Quick navigation shortcuts are similar to regular shortcuts, but instead, they help you specifically navigate through your sidebar. Below are the quick navigation shortcuts you can use.
- Ctrl + 1 displays activity.
- Ctrl + 2 takes you to your chat.
- Ctrl + 3 moves you to your teams.
- Ctrl + 4 shows you your calendar.
- Ctrl + 5 shows you your calls.
- Ctrl + 6 takes you to your files.
Be aware that the number associated with each shortcut is dependent on the order of the interface of your app. So if you were to make your chat the sixth tab in your sidebar, you would use Ctrl + 6 to go to it. Also note that in the Teams web app you must press shift in addition to the rest of the shortcut, such as Ctrl + shift + 2.
Changing Your Status
Changing your status can help everyone in your team stay informed about what people are doing when. Being able to share your status ensures that you won’t be double-booked or interrupted during crucial tasks. When changing your status, you have six different options:
- Available – able to be met with and can take on tasks, also can receive notifications.
- Busy – focused on a specific task but able to receive notifications.
- Do not disturb – focused on a specific task and not receiving notifications.
- Be right back – away temporarily but will be back soon.
- Appear away – working on something and an immediate response cannot be expected.
- Offline – not signed into Teams or has been set manually.
You can also add a message to any status you set. This gives you the option to be more descriptive about what you’re doing. Also, your status is automatically updated based on the events on your Teams calendar. To see another member’s status, select “more options” (three dots) next to a team’s name and select “members and guests”. This will show you what all team members are doing at that time.
The Command Box
The command box is similar to the other shortcuts mentioned previously. It allows you to complete tasks quickly. It is always located at the top of the page, so you can use it without breaking your workflow. Using the command box allows you to give commands to the system, saving you time in Teams.
To open the command box, type Ctrl + E or Ctrl + /. Both will bring up the command box for you to use. From there, you will see all the commands that you have access to and a description for each one. One example of a command would be setting your status as available by using /available.
@Mentions
Using mentions makes communication more streamlined between you and the rest of your team. Mentions draw attention to specific messages, making the tagged individual more responsive to what you posted.
To use mentions, type @ and all the people, channels, and teams you have to select from will appear. After this, select the person or team you want to tag and post your message. The person or people tagged will be contacted and the message will show up in their activities. There will also be an indicator in the chat where the tag is at in the conversation. The chat the tag is located in will also be bolded and have a notification next to it on the tagged person’s sidebar.
Managing A Team
There are also ways to save time for users who are managers. For example, you can select “more options” (three dots) to edit your team, letting you change the name description or privacy of the team. You can go to “more options”, allowing you to change things like who is in the team, who is an owner, pending requests to join the team, the channels within the team, as well as the settings, analytics, and apps.
You can change the team’s picture by going to the settings tab. To do this, click “add a team picture”, then “change picture”, “upload picture”, and pick your image. Make sure to save it as well. You can also change who uses mentions, guest permissions, member permissions, the team code, fun stuff, and tags. “Fun stuff” is the ability to use emojis, memes, GIFs, and stickers within the team. The team code gives users the option to join the team directly without a pending request.
You can also hide certain teams if you are not very involved in them at the moment. Hiding a team will make it disappear from your sidebar without leaving the team. The owner of the team will not know you did this. To bring the team back, click “hidden teams” at the bottom of your sidebar and select “show”. The team will reappear in your sidebar. Additionally, you can change the order of your teams in the sidebar to suit your needs.
Searching In Teams
You can search for specific topics or people in a chat from the command bar at the top of the page to make navigation easier. You also have the option to make finding things quicker through the filter option. To use the filter, either click the funnel or use Ctrl + shift + F.
Editing A Message
To fix any errors or to add more information to a message, you can edit it after it has already been sent in chat. To do this, hover over the message, hit “more options” (three dots) and select “edit”. This will allow you to change the message in any way you need. You can only change your own messages, but there you can do this as many times as you’d like.
Private Channels
Private channels can be used when dealing with confidential information, such as finances or other personal matters. They can store both chats and files. They should not be used often, but can be helpful in the right circumstances.
To make a private channel, you do not need a separate team, but members must be part of the already existing team to be included. You just click “more options” (three dots), “add channel”, and then change the setting to “private”. This will add a lock icon next to the channel, and it will not be visible to other members. Keep in mind that members can be owners of the private channel without being owners of the team.
Turning A File Into A Tab
You should consider making frequently used files into tabs. This will make them easier to find, saving you time and hassle when working in Teams. To do this, go to the channel your file is in, locate the file you are looking for, select “more options” (three dots) and click “make this a tab”. This will only give you more ways to visit the specific document. It will not move or change it. If you need to remove the tab, later on, use the drop-down arrow to select “remove”. This will only remove the tab, not the file.
Adding A Poll
Adding a poll can help your team make decisions without having to deal with the trouble of lengthy email chains. To make a poll, start a new conversation, select “more options” (three dots), click “forms”, fill in the necessary information, make any edits you need, and then send. The results of the poll will be below the poll.
Switching To Dark Mode
Using Teams in dark mode can be easier on the eyes, creating less strain. This is important if you are spending extended amounts of time on Teams or the computer in general. Dark mode can also be aesthetically pleasing. To change your interface to dark mode, click on your profile picture, go to “settings”, and choose “dark mode” under “theme”.
Saving Messages
Saving messages can help you keep track of information that you or others have sent to each other through Teams. To save a message, hover over it, click “more information” (three dots) and select “save this message”. The person who sent the message will not know that you did this. To view your saved messages, click your profile picture and go to “saved”. You can also use /saved in the command box to see your saved messages. To unsave a message, click the red bookmark next to the message. Your list of saved messages will appear in chronological order by default.
Pinning Conversations
Pinning a conversation makes it easier to find certain chats and channels in Teams. To pin a conversation, go to the chat, select “more options” (three dots), and click “pin”. Repeat the process to unpin. Channels can be pinned through the same method. Your pinned conversations will be at the top of your chats, and the order can be changed if needed. You can have up to fifteen pinned conversations within Teams.
Formatting & Fun
You can use the various formatting options available in Teams to make your conversations more exciting. These options can be found by clicking “format options”, which will open the compose box. From that point, you can change the font of the text. You can also make announcements to make specific messages pop. Additionally, you can use emojis, GIFs, stickers, or praise on any message you send. These fun items should be used sparingly in the workplace.
Are You Ready To Boost Your Productivity?
Saving time at work is a challenge we all face. But with these fifteen tips for Microsoft Teams, you’ll be on your way to completing tasks more quickly and having increased efficiency. And the best part is that you don’t have to sacrifice quality when using these tricks.
Do you still have more questions about Microsoft Teams? If so, feel free to reach out to us. At Alliance Technology Partners, we are dedicated to helping you find IT solutions to help you meet your business goals. Saving time in Microsoft Teams is just the beginning of how we can help you.